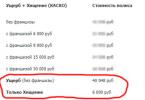Одним из несомненных минусов операционной системы Windows 10 является её навязчивое желание обновиться без желания пользователя. Причём происходит это зачастую в неподходящее время. Или же обновления, установленные системой самостоятельно, не просто не улучшили работу, но и сломали некоторые функции. Поэтому логично, что у пользователя возникает желание вмешаться в процесс автоматического обновления и отключить его или хотя бы включить по расписанию.
Как отключить автоматическое обновление Windows 10
Сразу предупредим о том, что каждый описанный ниже способ имеет ограничения в редакциях операционной системы. Напомним, что у Windows 10 их 11:
- Домашняя;
- Домашняя для одного языка;
- Домашняя с Bing;
- Профессиональная;
- S (конфигурация Профессиональной);
- Мобильная;
- Корпоративная;
- Корпоративная с долгосрочным обслуживанием;
- Для образовательных учреждений;
- Мобильная корпоративная;
- Io T Домашняя.
Подробнее с редакциями и их функциями можно ознакомиться .
Теперь рассмотрим 3 основных способа отключения обновления.
Выключение центра (службы) обновления
Действуем поэтапно:
Теперь о версиях. Этот способ подойдёт для Профессиональной, Домашней и Корпоративной.
Отключение через редактор локальной групповой политики
Следующий способ подходит только для Windows 10 Профессиональной и Корпоративной.
- Снова Поиск, на этот раз начинаем вводить «Группо..» и нажимаем на уже предложенный нам элемент панели управления.
- В редакторе идём по ветке «Конфигурация компьютера». Далее папка «Административные шаблоны». Здесь ищем «Компоненты Windows». И, наконец, - «Центр обновления Windows». В окне справа выбираем пункт «Настройка автоматического обновления».
- Нажимаем на «Изменить параметр политики». В этом окне активируем пункт «Отключено». Применяем изменения, закрываем.
Через удаление из реестра
Ну и третий способ, который не будет работать только в Домашней версии - через редактор реестра Windows 10.

Программы для выключения апдейта Windows 10
Так как многие пользователи недовольны «самостоятельностью» Windows 10, то программы для вмешательства в работу системы не замедлили себя ждать. Среди прочих - Win Updates Disabler. Одним из несомненных плюсов этой утилиты является её бесплатность. Однако, прежде чем скачивать и устанавливать версию этой программы, стоит проверить её на вирусы, чтобы не навредить системе. В применении программа интуитивно проста и понятна - ставим галочку напротив нужного пункта (одноимённого программе) и применяем изменения.
Программа сама отключит мешающие ей брандмауэр и защитник системы, но для этого при установке и использовании программы вы должны действовать от имени администратора.
Среди похожих программ также пользуется спросом Windows Update Blocker. Однако за её использование уже придётся платить.
Официальная утилита Windows для управления обновлениями
Есть предположения, что разработчики Windows и сами поняли, что навязчивость системы слегка раздражает, а стандартные средства усложняют управление этим процессом для рядового пользователя, а то и вовсе блокируют его. Более того, стали возникать ситуации, когда пришедшие обновления не только не улучшали систему, но и ломали некоторые её функции. Поэтому самими разработчиками была создана утилита для блокировки обновлений.
Программа называется Show or hide updates.

Есть одно но: показываются только те обновления, которые вы ещё не устанавливали. Это значит, что если нежелательно обновление уже установлено в системе, то сначала его нужно удалить (системными средствами) и только после - скрыть утилитой.
Видео: как отключить обновления Виндовс 10
Как включить автоматическое обновление
Про то, как возобновить работу службы автоматического апдейта, мы уже упоминали выше.
При работе с политиками Windows последовательность действий такая же, как и при их выключении, только на этот раз нам нужен пункт «Включено».
Теперь поговорим об управлении обновлениями и возможными проблемами с ним.
Настройка автоматического обновления
Вполне вероятно, что вас устраивают автоматические обновления системы, просто вы хотели бы контролировать их график. Тогда стоит выполнить следующие действия:
- В Поиске ищем «Параметры».
- Переходим в «Обновление и безопасность».
- По нажатию на «Дополнительные параметры» мы получим возможность выбрать подходящий нам способ установки обновлений из двух имеющихся: автоматически или после уведомления о перезагрузке.
Также, как видим, мы можем выбрать «Отложить обновления» - в этом случае загрузка и установка обновлений отключатся на некоторое время.
- Ну и для просмотра установленных на ваш компьютер обновлений можно перейти в «Программы и компоненты» и там найти пункт «Установленные обновления». Здесь же пользователю доступно удаление желаемого обновления.
Не открывается Центр обновления Windows 10
Такая ситуация может возникнуть из-за сбоя в работе всей системы. Возникшую проблему можно решить универсальным способом - через инструмент «Устранение неполадок» Windows.
- В Поиске вводим название инструмента и нажимаем на одноимённый результат.
Выбираем выделенный пункт
- Здесь выбираем пункт «Система и безопасность», а в нём - первый подпункт.
Выбираем первый подпункт в пункте «Система и безопасность»
- Перед нами окно Центра обновлений Windows. Теперь проверяем, чтобы под ссылкой «Дополнительно» стояла галочка (как на картинке ниже), и нажимаем Далее, потом ещё раз Далее.
Ставим галочку и выбираем «Запуск от имени…»
- Теперь ждём. Что сейчас происходит: инструмент исправления ошибок останавливает службу обновлений; переименовывает папку, в которой хранится кеш обновлений; запускает заново службу. По окончании этих действий на экран будет выведен результат как на картинке ниже.
Перед нами отчёт: что обнаружил инструмент, что - исправил
- Закрываем инструмент исправления и предпринимаем новую попытку установки обновлений.
Итак, для управления автоматическим обновлением системы простому пользователю доступны как стандартные средства Windows, так и сторонние утилиты, которые просты и понятны в управлении. Нельзя однозначно сказать, пользу или вред приносит апдейт системы - для каждого это субъективно. Но, тем не менее никогда не будет лишним настроить автоматическое обновление под особенности вашего компьютера. Главное - действовать по инструкции и не забывать, что с системными файлами и службами вы работаете всегда на свой страх и риск.
Если вы являетесь пользователем Windows 10, тогда наверняка знаете, что Microsoft обязательно обновит некоторые компоненты операционной системы. Они будут скачиваться каждый раз после выпуска новой версии. В Windows 10 Профессиональная существует возможность отсрочить обновление. У пользователей домашней версии не так много вариантов. Ваше устройство автоматически приступит к обновлению после подключения к сети.
Как правило, на устройство устанавливаются последние улучшения и исправления ошибок безопасности. Они обеспечивают должную защиту от вмешательства серьезных угроз, таких как WannaCry и прочие. Функция автоматического обновления поддерживает компьютер в актуальном рабочем состоянии. Однако, некоторых она очень раздражает. Это касается в первую очередь пользователей с ограниченным интернет-трафиком. Давайте узнаем, как остановить постоянные скачивания обновлений.
Существует несколько вариантов остановки системы от постоянной загрузки новых компонентов. Они доступны для понимания даже новичку.
Это самый простой способ. После подключения к Интернету система самостоятельно загрузит обновления на компьютер. Вы можете изменить процесс для определенной сети, отметив ее как лимитную. В итоге при последующем подключении Windows не будет обновляться. Система также сохранит настройки и в дальнейшем будет использовать Интернет дозировано. При этом важные обновления все равно загрузятся, даже при лимитном соединении. Ниже приведено пошаговое руководство по настройке ограничения сети:

Отключение автоматического обновления Windows 10 с помощью средства «скрыть/показать»
Странный способ, зато очень эффективный. На самом деле система не располагает функцией «скрыть/показать». Вам необходимо скачать пакет драйверов.
Вариант «скрыть/показать» отличается от вышеупомянутых трех. Он не отключает обновления, а скрывает в Windows 10, поэтому после удаления система не будет переустанавливать их автоматически.
Отключение автоматической перезагрузки компьютера с Windows 10
У большинства пользователей нет проблем с автоматическим обновлением Windows. Но может возникнуть ситуация, когда устройство внезапно перезапустится в середине какой-то важной работы. Однако, с этим можно справиться, настроив активные часы. Windows не будет автоматически перезагружать компьютер в заданный вами промежуток времени. Просто выполните следующее:

Вы также можете указать, когда Windows должна делать перезагрузку. Однако, настройки сохранятся один раз. Это означает, что вам придется настраивать время перезапуска ежедневно. Это также можно сделать в разделе «Обновление и безопасность».
Внимание! Microsoft считает, что автоматические обновления необходимы для обеспечения эффективного и безопасного использования компьютера. Они привносят новинку и делают операционную систему лучше. Кроме того, исправления также важны для обеспечения защиты устройства от вредоносных угроз наряду с улучшением характеристик. Поэтому мы не рекомендуем останавливать автоматические обновления Windows без каких-либо на то причин. После всех проделанных действий только вы несете ответственность за любые проблемы с безопасностью.
Это были самые простые способы остановки автоматических обновлений Windows. Их легко повторить. Надеемся, у вас не возникнут проблемы или какие-либо сложности при использовании одного из этих вариантов.
Видео — Как отключить обновления на Windows 10
Друзья, теме системных обновлений Windows на этом сайте посвящено немало статей. В частности, относительно недавно рассматривались наиболее распространённые проблемы, с которыми пользователи сталкиваются при установке обновлений. Проблемы с обновлениями и способы их устранения описывались в отдельных статьях для каждой версии системы из тройки актуальных на сегодняшний день - , и . Другой, не менее актуальный вопрос в рамках общей темы системных обновлений – возможность отключения автоматического обновления в самой последней версии Windows 10. Напомним, в Windows 10 посредством выставления соответствующих настроек в Центре обновления отказаться от автоматического обновления системы нельзя. Лишь в качестве альтернативы пользователи редакции системы Pro могут на время отложить установку обновлений, не связанных с безопасностью. Такого рода изменения в политике использования операционной системы просто не могли не стать благоприятной средой для появления различных сторонних программ, направленных на реализацию упразднённых системных возможностей. Рынок стороннего софта сегодня может предложить достаточно немало решений проблемы с отключением обновлений Windows 10. Бесплатная утилита Win Updates Disabler – одно из таких решений. О ней подробнее - ниже.
Минималистичная бесплатная программка Win Updates Disabler, как видим из названия, предназначена для оперативного отключения обновлений, а также некоторых прочих системных функций. Она являет собой удобный интерфейс, который избавляет от необходимости влезать в дебри системных настроек Windows 10 и отключать обновления, например, с помощью внесения изменений в системный реестр или путём отключения службы Центра обновления. Как эти процессы вместе с прочими способами описывались в статье сайта . Win Updates Disabler очень просто отключает обновления Windows 10 и точно так же просто включает их – всего в пару кликов.
После обычной установки запускаем утилиту (с правами администратора). Увидим её примитивную организацию: программный интерфейс будет поделён на три вкладки. Две из них – это функциональные вкладки, одна отключает заявленные опции, другая – наоборот, включает их. Третья вкладка служит только лишь для выбора языка. Наряду с отказом от обновлений Windows можем также отключить системный центр обеспечения безопасности, штатный антивирус Защитник Windows, а также штатный брандмауэр. Выбрав в первой вкладке «Отключить» необходимые опции для отключения, в частности, опцию отключения обновлений Windows, переключаемся на вкладку «Включить» и убираем галочки с этих же опций, но только опций включения. Затем жмём «Применить сейчас» .
Перезагружаемся.

В дальнейшем, когда станет необходимость в работе отключённых системных функций, нужно, соответственно, проделать обратную процедуру. Во вкладке «Отключить» убираем галочку с опции «Отключить обновление Windows» (и/или с других опций). А во вкладке «Включить» устанавливаем галочку на опции «Включить обновление Windows» (и/или на других опциях). После чего жмём кнопку «Применить сейчас» .

И перезагружаемся.
Можем проверить работу Win Updates Disabler. В разделе «Центр обновления Windows» штатного приложения «Параметры» при попытке запуска установки обновлений получим сообщение о возникших проблемах. Код ошибки, выдаваемый в таком сообщении, будет свидетельствовать об отключенной службе системных обновлений.

Win Updates Disabler – очень простая утилита, которая в плане системных обновлений не умеет ничего более, как включать их и отключать. Но она идеально подойдёт для тех, кому не особо интересно разбираться в специфике каждого отдельного обновления Windows. Больше возможностей содержит другая утилита, работа с которой рассматривалась ранее на страницах сайта – это утилита . Она не только может отключить обновления Windows, но предлагает удобный формат управления ими. В рамках работы с этой утилитой обновления можно не только скачивать и устанавливать вручную или в назначенное время, но ещё и выбирать для установки лишь отдельные из обновлений, а, например, от проблемных – избавляться.
С развитием интернета постоянное обновление операционной системы стало обычным явлением. Теперь разработчики могут исправлять и дорабатывать систему на протяжении всего срока её поддержки. Но частые обновления Windows 10 - это не всегда удобно. Именно поэтому хорошо бы уметь отключать их.
Причины отключения автоматического обновления
Причины могут быть самыми разными, причём только вы сами можете решить, насколько вам необходимо отключить обновления. При этом стоит учитывать, что вместе с улучшениями тех или иных возможностей поставляются важные исправления уязвимостей системы. И всё же ситуации, когда самостоятельные обновления стоит отключить, возникают довольно часто:
- платный интернет - порой обновление является весьма большим и его загрузка может дорого обойтись, если вы платите за трафик. В таком случае лучше отложить загрузку и скачать позже при других условиях;
- недостаток времени - после загрузки обновление начнёт устанавливаться в процессе выключения компьютера. Это может быть неудобно, если вам требуется быстро завершить работу, например, на ноутбуке. Но ещё хуже тут то, что рано или поздно Windows 10 потребует перезапустить компьютер, а если вы не сделаете этого, то через какое-то время перезапуск пройдёт принудительно. Всё это отвлекает и мешает работать;
- безопасность - хоть сами по себе обновления зачастую содержат важные правки системы, никто и никогда не может предусмотреть всего. В результате одни обновления могут открыть вашу систему для вирусной атаки, а другие просто нарушат её работу сразу после установки. Разумный подход в этой ситуации - обновляться через некоторое время после выхода очередной версии, предварительно изучив отзывы.
Отключение автоматического обновления Windows 10
Способов, как выключить обновление Windows 10, имеется немало. Некоторые из них весьма просты для пользователя, другие сложнее, а третьи требуют установки сторонних программ.
Отключение через центр обновлений
Использование центра обновления для отключения - не лучший вариант, хоть его и предлагают в качестве официального решения разработчики из Microsoft. Вы действительно можете выключить автоматическую загрузку обновлений через их настройки. Проблема тут заключается в том, что это решение так или иначе будет временным. Релиз крупного обновления Windows 10 изменит эту настройку и вернёт обновления системы. Но мы всё равно изучим процесс отключения:
После этих изменений незначительные обновления больше не будут устанавливаться. Но это решение не поможет вам навсегда избавиться от загрузки обновлений.
Отключения службы обновления Windows 10
Так как «Центр обновления Windows» является системной службой, мы можем полностью избавить себя от обновлений, просто отключив эту службу. В версиях Windows 10 Home или Home Premium это делается так:

В отличие от предыдущего варианта, обновления операционной системы будут отключены навсегда. Ну или до момента, когда пользователь самостоятельно включит эту службу.
Инструкция для Windows 10 Pro
В профессиональной версии системы имеются элементы, которых нет в домашней версии. Это позволяет для отключения обновлений Windows воспользоваться редактором локальной групповой политики. Результат будет точно таким же, как и при отключении иным методом:

Отключение обновлений Windows 10 путём правки реестра
Отключение через реестр также позволит раз и навсегда отключить обновления. Но стоит помнить, что любые изменения реестра вы вносите под свою ответственность, а невнимательность может навредить вашему компьютеру. Вам требуется создать в реестре новый параметр и настроить его:

Ограничение обновлений с помощью лимитного интернета
Обновления Windows не должны загружаться при ограниченном трафике соединения. Автоматически эта возможность не всегда работает корректно, зато мы можем включить эту настройку, чтобы ограничить обновления вручную:

Видео: отключение обновлений Windows 10
Отключение перезагрузки Windows для обновления
Как было упомянуто выше, Windows 10 может принудительно перезагрузиться для совершения обновления. Стоит ограничить эту возможность операционной системы, если вы хотите работать с удобством. Есть разные способы, как настроить перезагрузку так, чтобы она не выполнялась самостоятельно. Самый простой из них - это увеличение числа уведомлений перед перезапуском:

Ограничиваем перезагрузку через «Планировщик задач»
Если Windows 10 собирается выполнить перезагрузку, эта задача появляется в соответствующем сервисе. Поэтому сделайте следующее:

К сожалению, всего лишь отключить эту задачу - недостаточно. В дальнейшем Windows 10 может повторно активировать её без ведома пользователя. Чтобы это исправить, сделайте следующее:

Установка времени для перезапуска
Если же ваша главная проблема - не сам факт принудительной перезагрузки, а то, что она происходит в неудобное время, вы можете самостоятельность настроить расписание для подобных работ. Для этого используется настройка времени, когда пользователь активен за устройством. После настройки обновление в указанное время проводиться не будет. Сама настройка делается следующим образом:

Отключение автоматической перезагрузки через редактор локальной групповой политики
В версии Windows 10 Professional этот элемент также можно настроить через редактор групповой политики:

Таким образом, мы запретили компьютеру выполнять перезапуск, если есть активные пользовательские сессии.
Для остальных версий Windows 10, которые не имеют редактора локальной групповой политики, можно настроить то же самое через реестр. Инструкция почти полностью соответствует руководству по отключению обновлений через реестр, есть лишь одно отличие: параметр DWORD, который мы создали в каталоге AU, должен называться NoAutoRebootWithLoggedOnUsers  Создайте параметр NoAutoRebootWithLoggedOnUsers со значением 1
Создайте параметр NoAutoRebootWithLoggedOnUsers со значением 1
Отключение обновления программ Windows Store
Магазин в Windows 10 может начать самостоятельно скачивать обновления для установленных программ. В одних ситуациях это удобно, но порой нежелательно для пользователя. Для отключения этих обновлений выполните следующие шаги:

После этого обновляться ваши программы не будут и вы сможете работать в старых версиях. Вернуть возможность загрузки обновлений можно, просто сдвинув этот ползунок обратно.
Запрещаем автоматическую загрузку драйверов
Следующая вещь, которую Windows 10 может скачивать без ведома пользователей, – это драйверы оборудования и их обновления. Вы также можете запретить это действие:

Запрет пиринговой раздачи обновлений
Windows 10 использует p2p систему загрузки обновлений. Это означает, что вы скачиваете обновления не только с серверов Microsoft, но и с помощью сети других пользователей. Это означает большую нагрузку на вашу сеть, так как с вашего компьютера будут раздаваться файлы обновлений. Отключить это можно следующим образом:

Этих действий будет достаточно, чтобы другие пользователи не получали обновления Windows 10, используя ваш интернет-трафик.
Программы для отключения обновлений Windows 10
Если вам не хочется выполнять отключение обновлений вручную, есть множество надёжных и удобных программ. Большинство из них представляют собой простые утилиты, единственная задача которых - это выключить обновления Windows.
Простая программа, которая поставляется в двух вариантах. В одном она потребует установки в систему, а в другом сработает как утилита. Портативная версия, конечно же, удобнее, так как может работать с флеш-накопителя. Пользоваться ей несложно:

После перезагрузки в центре обновлений Windows вы сможете увидеть, что всё прошло успешно.  Если вы видите ошибку в центре обновлений, то отключение прошло успешно
Если вы видите ошибку в центре обновлений, то отключение прошло успешно
Утилита Windows Update Blocker
Ещё одна простая программа, сделанная с той же целью. После загрузки сделайте следующее:

Видео: быстрый способ отключить обновления Windows 10 навсегда
Отключение уведомлений об обновлениях
В другой ситуации сами обновления не будут вам мешать, а вот надоедливые сообщения о необходимости их установки будут изрядно отвлекать. Их также можно отключить:

Windows 10 является хорошей операционной системой, сделанной профессионалами. Но, к сожалению, она недостаточно гибко позволяет настраивать важные функции. Таким способом пользователей пытаются оградить от необдуманных действий, к которым можно порой отнести и отключение обновлений. Но теперь, когда вы знаете, для чего их стоит отключать и как это делается, вы достаточно опытны для того, чтобы обойти это ограничение любым удобным вам способом.
Один из аспектов, который Microsoft никак не может довести до ума - это Windows Updates. Ситуация с последующими обновлениями улучшалась, но не так, как бы хотелось и обновления windows 10 по-прежнему остаются плохо настраиваемой функцией. Значительное количество пользователей постоянно пытается избежать шпионских действий, проводимых Microsoft. Многие также пытаются отключить обновления windows 10 из-за отсутствия интернет трафика, потому что эти обновления сжирают весь лимитированный план с sim-карт. Некоторых раздражают жуткие тормоза при обновлении системы. Разберем три способа, которые подойдут для редакций windows 10 Home, Pro, Enterprise.
Важно: Microsoft не рекомендует отключать обновления windows 10, ведь в них содержатся различные исправления безопасности и производительности. Тем более компания заявила, что ваши действия по отключению автоматического обновления нарушают закон в России .
1. Использовать лимитные подключения
Если вы используете интернет через WiFi, то можно воспользоваться функцией "лимитные подключения". Windows 10 автоматически остановит и отключит загрузку обновлений на вашем компьютере.
- Откройте "Параметры ".
- Нажмите "Сеть и Интернет ".
- В панели слева выберите "WiFi ".
- Нажмите на название своей сети Wi-Fi .
- Прокрутите вниз до "Лимитированные подключения ".
- Переместите переключатель в режим "Вкл ".
2. Использование редактора групповой политики
К сожалению, "лимитные подключения" не работает, если вы используете кабель Ethernet для интернета. Вместо этого вы должны использовать редактор групповой политики:
- Нажмите Win + R.
- Введите gpedit.msc и нажмите Enter .
- Нажмите "Конфигурация компьютера" .
- Выберите "Административные шаблоны" .
- Нажмите "Все параметры" .
- Прокрутите вниз до пункта "Настройка автоматического обновления" и дважды щелкните запись.
- Выберите "Включено" в верхнем левом углу.
- Выберите "Уведомлять о загрузки и автоматической установки" .
- Нажмите "Применить" .

3. Отключение через редактор реестра
В редакции Windows 10 Home, нет групповой политик, поэтому отключим обновления через реестр. Перед началом этого процесса, рекомендую .
- Нажмите Win + R .
- Введите regedit.
- Перейдите по пути HKEY_LOCAL_MACHINE\SOFTWARE\Policies\Microsoft\Windows .
- В папке Windows , создайте раздел WindowsUpdate .
- В папке WindowsUpdate , создайте раздел AU .
- Справа в поле создайте параметр DWORD 32 бита с именем NoAutoUpdate и значением 1 .

4. Отложить и отключить обновления windows 10
Наверняка вы работаете за компьютером или ноутбуком и вам прилетают патчи от microsoft, которые начинают сильно грузить всю систему и вы не знаете что делать. благодаря новой функции можно приостановить обновления windows 10 на 35 дней, что является гуманным способом избавится от всех тормозов и непонятных закачек.
- Перейдите в "Центр обновления windows " и справа выберите "Дополнительные параметры ".

- Пролистав вниз, вы увидите строку "приостановить обновления " и перетяните ползунок в режим Вкл .

5. Утилита Win Update Stop
Microsoft недавно заявила, что обновления системы все ровно будут, и отключить их навсегда не получится, только отложить на время. Все способы по отключению с разными версиями Windows работают через раз. Осталось прибегнуть к сторонним процессам, и программа Win Update Stop оказалась кстати. Вам не нужно идти в настройки реестра и делать это вручную. Всего одним нажатием кнопки и обновления будут постоянно остановлены на вашем компьютере. И вы можете включить их, когда захотите. поддерживает все редакции Windows 10/8.1/7. NoVirusThanks хорошо известен благодаря использованию полезных утилит для пользователей Windows и программа Win Update Stop не исключение. Скачайте программу с официального сайта NoVirusThanks .